文章标题:《VBA编程技巧:实现窗体实时计算结果展示》
文章内容:
在VBA(Visual Basic for Applications)编程中,实现窗体内实时计算结果展示是一个常见的需求。这不仅能够提升用户体验,还能在数据处理和分析过程中提供实时的反馈。以下是一篇关于如何在VBA窗体内完成实时计算结果的详细指南。
一、准备工作
在开始编写VBA代码之前,我们需要做一些准备工作:
- 打开Excel,按下“Alt + F11”键进入VBA编辑器。
- 在VBA编辑器中,右键点击“VBAProject(你的工作簿名称)”,选择“插入” -> “用户窗体”。
- 在用户窗体上添加必要的控件,如文本框、标签、按钮等。
二、编写VBA代码
- 为用户窗体添加控件
在用户窗体上添加以下控件:
- 文本框(TextBox1):用于显示计算结果。
- 标签(Label1):用于显示计算公式。
- 按钮控件(Button1):用于触发计算。
- 编写计算函数
在VBA编辑器中,插入一个新的模块,并编写以下计算函数:
Function calculateResult(a As Double, b As Double) As Double
calculateResult = a + b
End Function- 为按钮控件编写点击事件
在按钮控件的“点击”事件中,编写以下代码:
Private Sub Button1_Click()
' 获取用户输入的值
Dim num1 As Double
Dim num2 As Double
num1 = CDbl(Me.TextBox1.Text)
num2 = CDbl(Me.TextBox2.Text)
' 调用计算函数,并显示结果
Me.TextBox3.Text = calculateResult(num1, num2)
End Sub- 实现实时计算
为了实现实时计算,我们需要为文本框控件添加“Change”事件。以下是文本框控件的“Change”事件代码:
Private Sub TextBox1_Change()
' 获取用户输入的值
Dim num1 As Double
Dim num2 As Double
num1 = CDbl(Me.TextBox1.Text)
num2 = CDbl(Me.TextBox2.Text)
' 调用计算函数,并显示结果
Me.TextBox3.Text = calculateResult(num1, num2)
End Sub- 保存并运行
将以上代码保存,并关闭VBA编辑器。在Excel中,按下“Alt + F11”键,双击用户窗体,然后点击“运行”按钮。此时,用户窗体将显示出来,你可以输入数值,实时查看计算结果。
三、总结
通过以上步骤,我们成功实现了在VBA窗体内完成实时计算结果展示。这种方法不仅方便用户查看计算结果,还能在数据处理和分析过程中提供实时的反馈。在实际应用中,你可以根据需要修改和扩展代码,以满足更多需求。
注意:在实际编程过程中,请确保输入的数值类型正确,避免出现错误。此外,为了提高代码的可读性和可维护性,建议使用有意义的变量名和函数名。
转载请注明来自衡水悦翔科技有限公司,本文标题:《文章《VBA编程技巧:实现窗体实时计算结果展示》》
百度分享代码,如果开启HTTPS请参考李洋个人博客
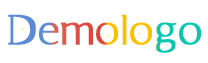

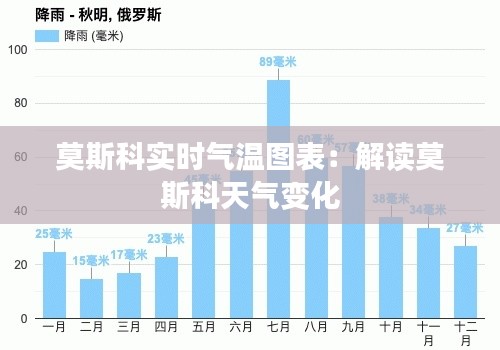
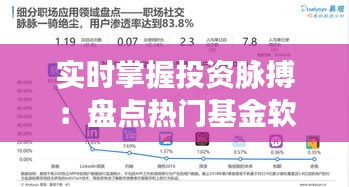


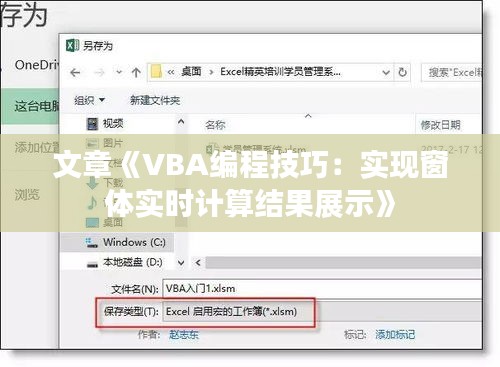
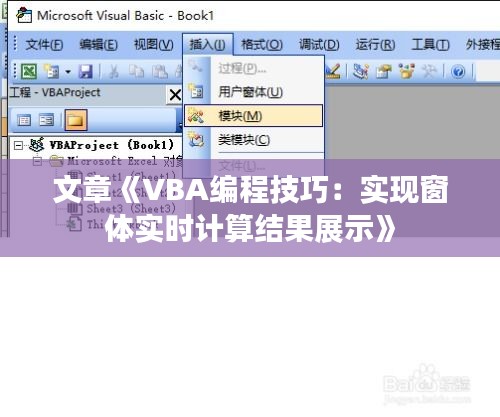








 冀ICP备2023036310号-1
冀ICP备2023036310号-1